3年前に購入した Let’s note RZ4 (Windows8.1プリインストール、Windows10アップグレード)がここのところメモリの消費量が増加気味、パフォーマンスが低下している、原因がわからない、そもそもWindows8.1からのWindows10へアップグレードしているからキレイにしたい、ということからPCのリフレッシュをしてみることにしました。
Windows10には簡単に初期状態に戻す機能があります。Windows設定画面から、更新とセキュリティを選択、回復を選択すると、回復画面が表示されます。ここで「このPCを初期状態に戻す」という項目の開始ボタンをクリック、個人用ファイルを保持するかすべて削除するを選ぶと初期化が実行されます。
今回はインストールメディアを使用して、クリーンインストールをしてみます。
前提条件
対象はWindows8.1プリインストールPC
Windows10にアップグレードしている(Windows10ライセンス認証されている)
Windows10インストールメディアの作成
メディア作成ツールをダウンロード
Windows 10 のダウンロードページに行き、「ツールをいますぐダウンロード」をクリックして MediaCreationTool.exe をダウンロードします。
ダウンロードフォルダを開き MediaCreationTool.exe をダブルクリックして実行します。
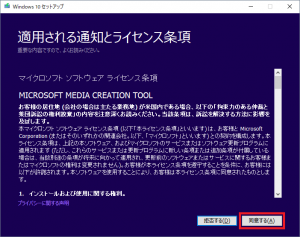
同意するをクリック

別のPCのインストールメディアを作成する(USBフラッシュドライブ、DVD、またはISOファイル)を選択して次へ
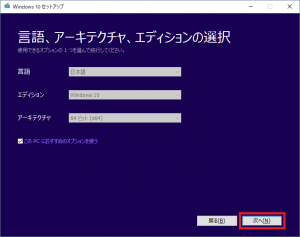
言語、アーキテクチャ、エディションはそのままに次へ
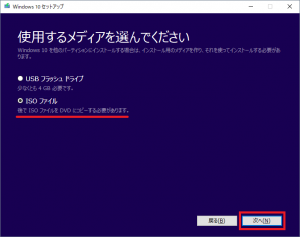
今回はDVDを作成することにします。ISOファイルを選択して次へ
保存先フォルダを指定するとダウンロードが始まります。
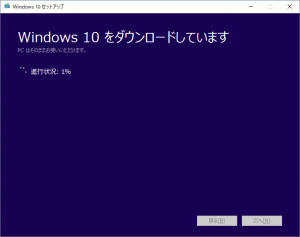
ダウンロード完了までお時間がかかります。
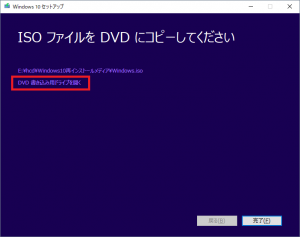
DVD書き込み用ドライブを開くを選択
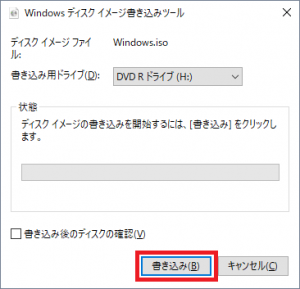
デュスクイメージ書込みツールで書込みを選択して
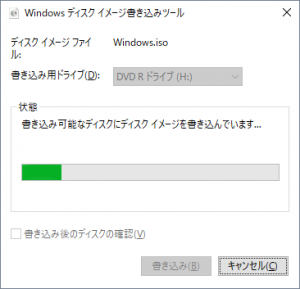
DVDへの書き込みが実行されます。
このインストールメディアが有れば、PCが起動しなくなったときにWindows10の再インストールが可能になります。今回クリーンインストールしようとしている Let’s note RZ4 はサブPCなのですが、メインPCの場合は定期的にドライブイメージやパーティションイメージのバックアップを取り、完全に元に戻せるようにしておいたほうがよいでしょう。
Windows10インストール
クリーンインストールを実行する前に、必要なファイルはバックアップしておきます。
Let’s note には C:\util フォルダにドライバやPanasonic製アプリケーションが保存されています。これは必ずUSBや別のPCにバックアップしておく必要があります。
それでは、作成したWindows10インストールメディアDVDを、Let’s noteに外付けしたポータブルDVDドライブにセットしてインストールを開始します。
BOIS画面からポータブルDVDドライブ起動
Let’s note RZ4 をポータブルDVDドライブから起動するためには、BIOS画面からDVDドライブを指定して起動する必要があります。電源ON後にF2キーを押してBIOS画面を表示、終了画面を開き、「デバイスを指定して起動」のなかからDVDドライブを選択すると、指定されたDVDドライブから起動できます。
情報 メイン 詳細 起動 セキュリティ [終了] ...................................... 保存オプション ...................................... デバイスを指定して起動 ...................................... UEFI: HL-DT-STDVDRAM GT40N 1.00 ......................................
DVDドライブの読み込み後、おなじみのWindowsインストール画面が表示されます。

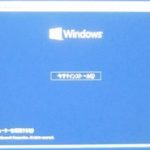

言語とその他の項目を入力して次へ
今すぐインストールをクリック
マイクロソフト ソフトウェア ライセンス条項に同意して次へ




クリーンインストールするにはカスタム:Windowsのみをインストールする(詳細設定)を選びます。
Windowsのインストール場所は
- ドライブ 0 パーティション 1: WinRE
- ドライブ 0 パーティション 2: SYSTEM
- ドライブ 0 パーティション 3:
- ドライブ 0 パーティション 4: Windows
- ドライブ 0 パーティション 5: PBRdata
パーティション1と5はリカバリー領域であり工場出荷状態に戻すにはこの領域が必要、パーティション2はEFI システム パーティション、パーティション3はMicrosoft 予約パーティション 、パーティション4がWindowsプライマリパーティション、ということでパーティション構成はこのままにしておいたほうがよいでしょう。
Windowsプライマリパーティションはキレイにしておきたいので、パーティション4を選択してフォーマットを実行しておきます。
フォーマットが終わってから次へを押すと、Windowsのインストールが開始します。
Windowsのファイルコピーとインストールから更新プログラムのインストールまで完了すると、ようこそが表示されて、Windows10の設定画面となります。あとは画面に従って設定を進めるとインストールが完了します。
続いて、バックアップしておいた C:\util フォルダ を戻してから、ドライバーのインストールを行います。最初にチップセットソフトウェアをインストールし、最低限必要なドライバーを順次インストールします。
- チップセットソフトウェア
- Common Components for Panasonic PC
- Common Components for Panasonic PC (x64)
- System Interface Device Drivers
- Rapid Storage Technology
- Intel Management Engine Software
- Intel Collaborative Processor Performance Control (CPPC)
- タッチパッド ドライバー
C:\util フォルダ内にはPanasonic製の便利なユーティリティソフトがてんこ盛りなのですが、全部入れてしまうとメモリ消費が上がってしまいますので、どうしても必要なソフト一点だけ入れることにしました。
- タッチパッド誤操作防止ユーティリティ
過去に Lets’s note R4やR9 を使用していたときは、円形タッチパッドでいい感じでしたが、RZではタッチパッドが四角になっていて、デフォルトのまま使用して、文字入力中に手のひらがタッチパッドに触れてカーソルが意図しない箇所に移動、文書がぐちゃぐちゃになったことがありました。
タッチパッド誤操作防止ユーティリティがあれば、誤操作防止のためのタッチ有効領域を設定することができます。円形タッチパッドを復活させてほしいですね。

必要なソフトをインストールして完了しました。起動直後のメモリ消費量は38%ほどでいい感じです。
コメント
[…] Windows10 クリーンインストール | Casual Tech Blog https://blog.fileshelfplus.com/windows/286 […]